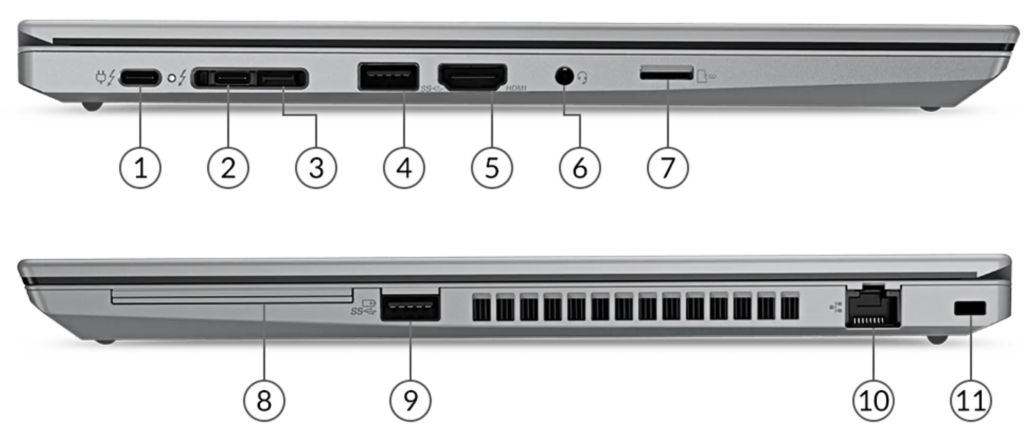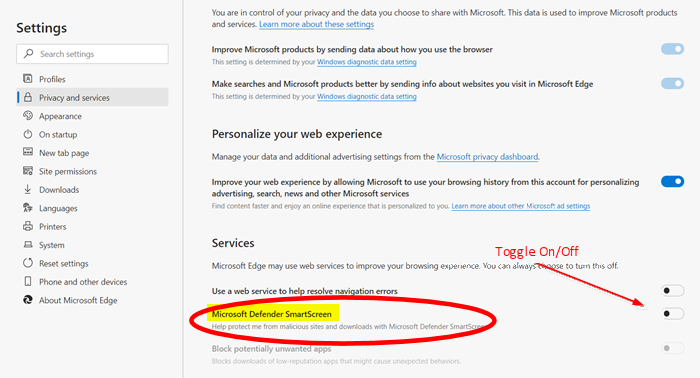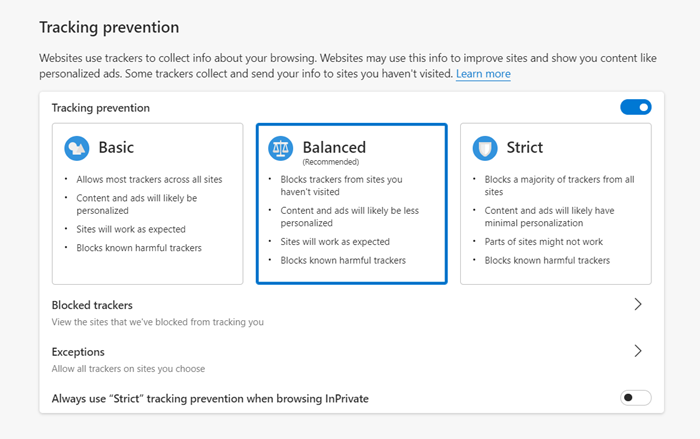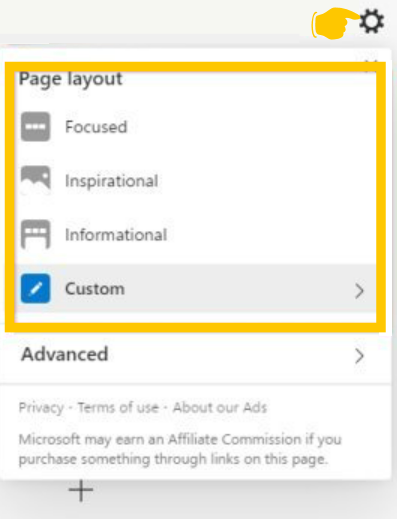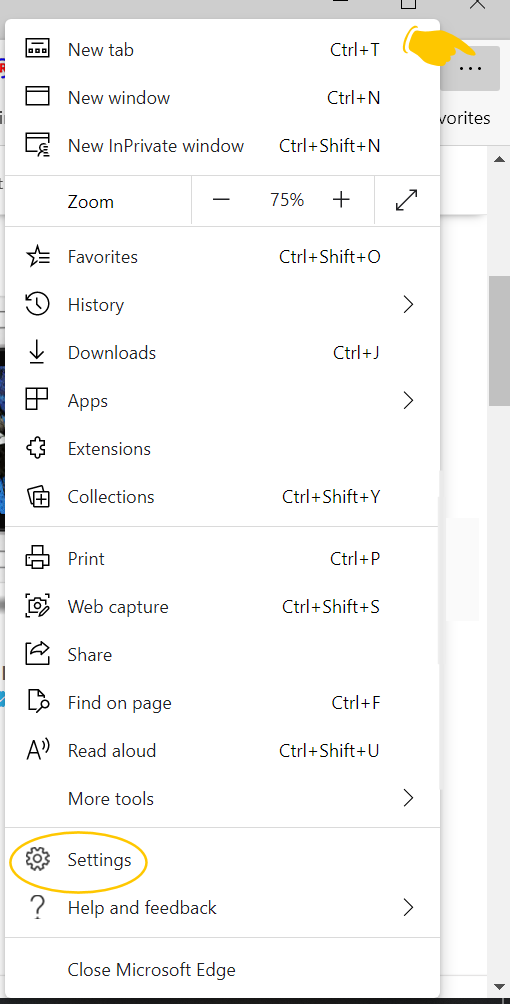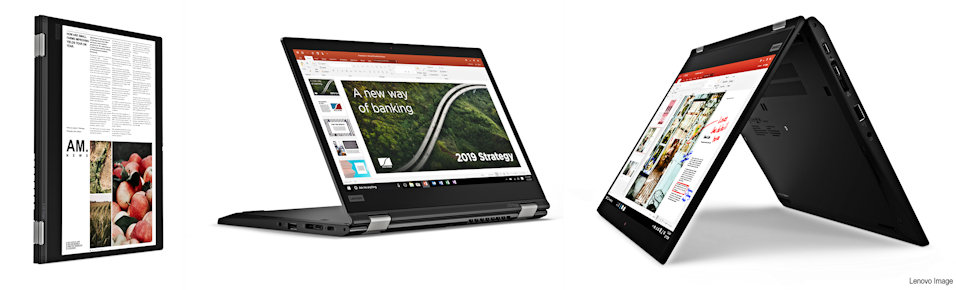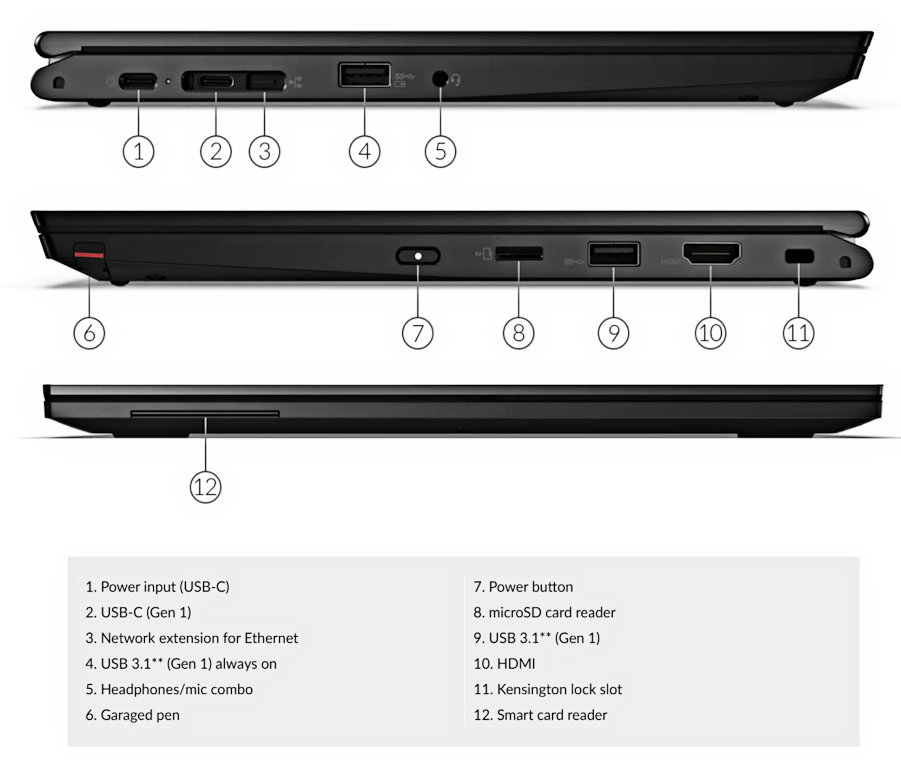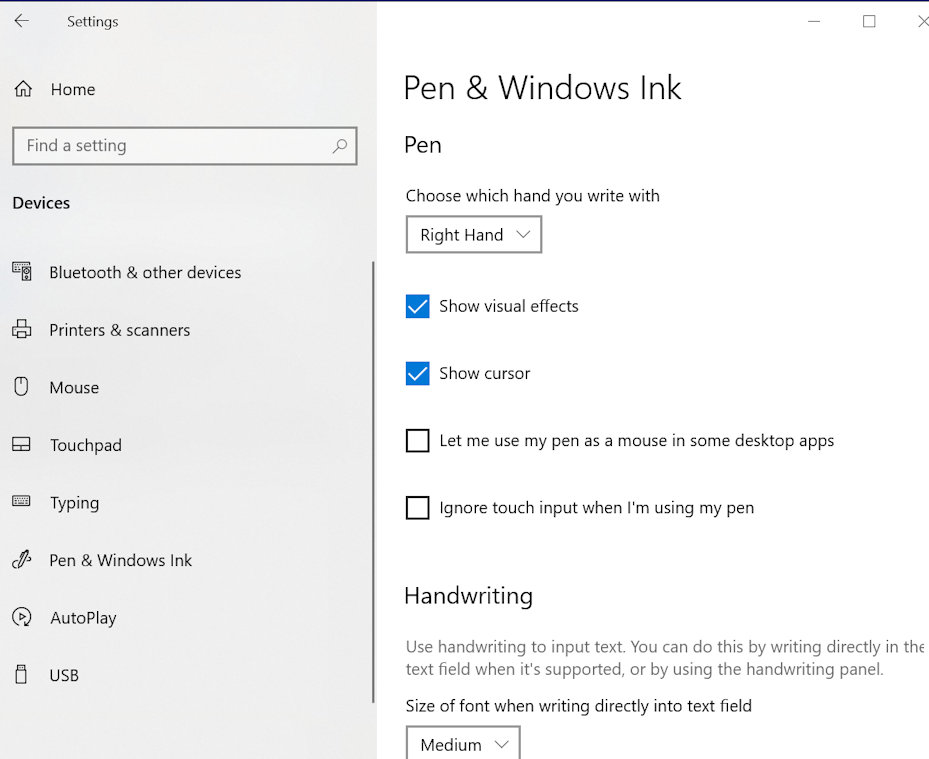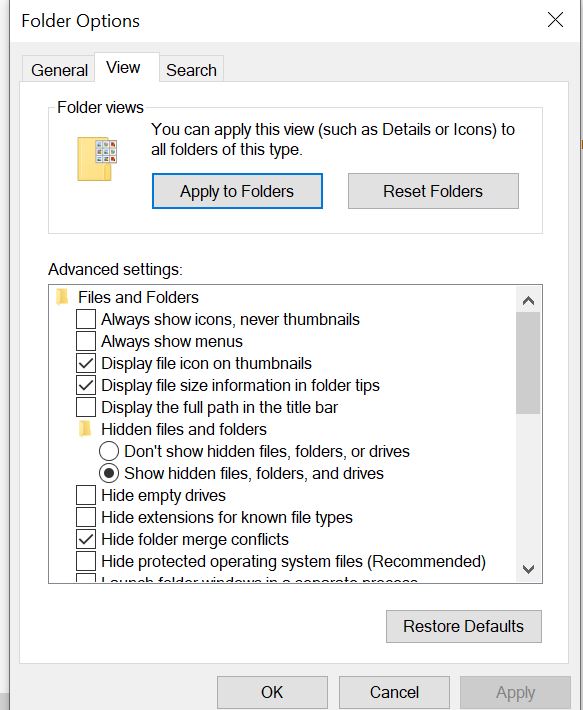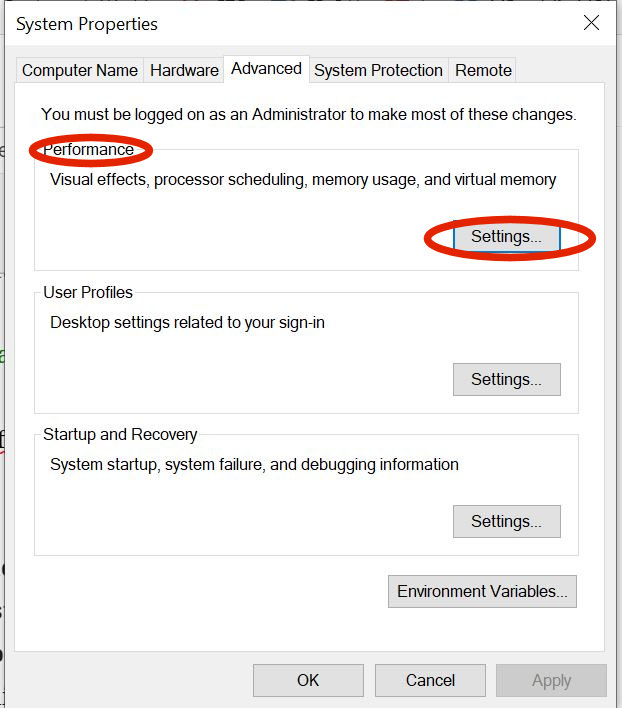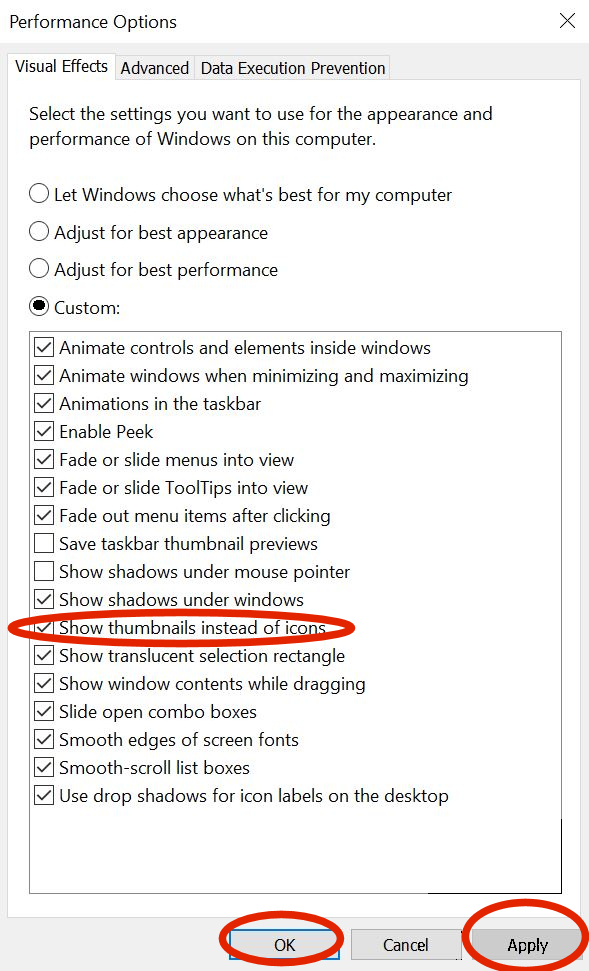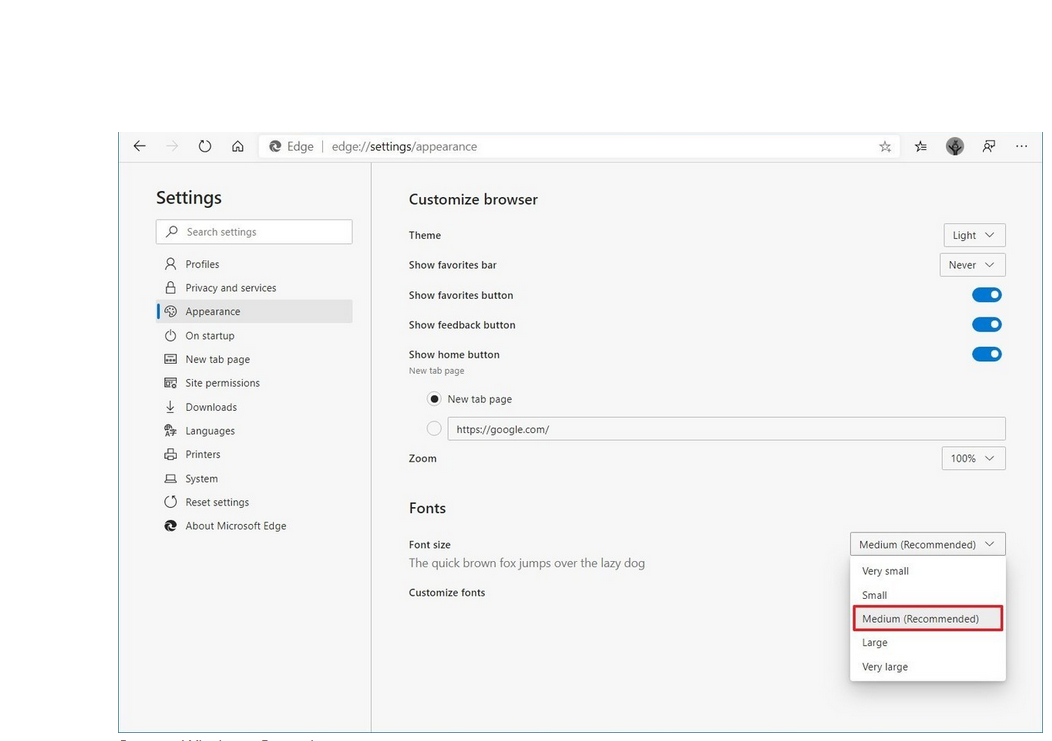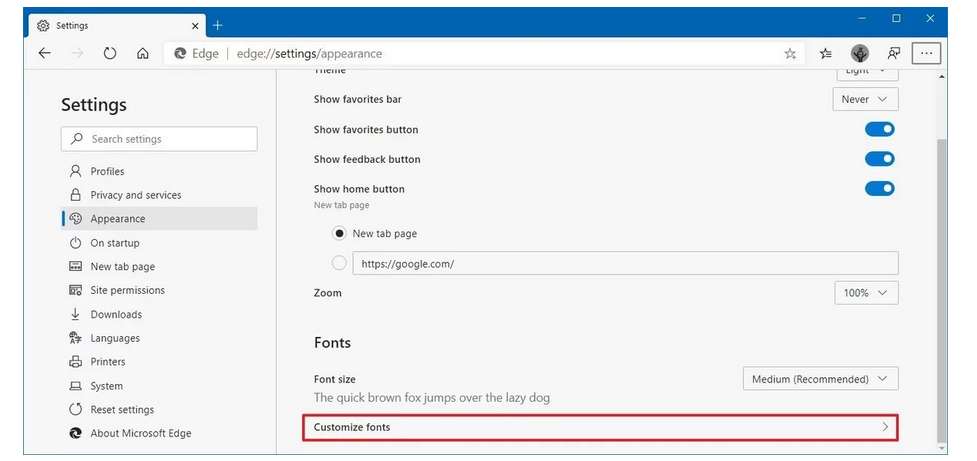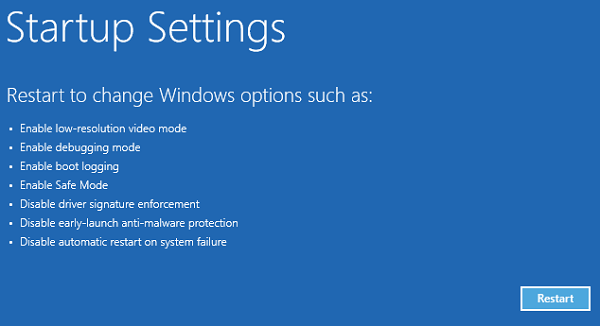A ThinkPad T14 Gen2 arrived at my home a week ago. As a member of Lenovo Advocates, every so often I receive units to review.
ThinkPads are always a favorite with business professionals because of their sleek design, power, mobility, and durability, as well as many features including a Kensington lock slot.
This year for the T14 Gen 2 there are some special features including:
- Choice between Black and Storm Grey Aluminum
- New 11th Gen Intel CPUs with Iris Xe Graphics
- Nvidia MX450 dGPU
- WWAN options CAT16 or CAT12
- Dolby Vision UHD panels
- Smoother touchpad surface
ThinkPad T14 Gen 2 14 inch laptops are tested against 12 military-grade requirements and more than 200 quality checks to ensure that they run in extreme conditions. From the Arctic wilderness to desert dust storms, from zero-gravity to spills and drops.
Options are available at order, but the following were included in the ThinkPad that I received for review:
Color
Storm Gray (aluminum top) which is a dark gray graphite color
Dimensions
(W X D X H) 329x227x17.9mm/12.9×8.9×0.70in
Operating system:
Windows 10 Pro v. 20H2 (build 19042.867)
Windows Note: When I do reviews I manually clone the system to my most recent daily driver so I can compare performance. I have been a person who preferred to operate Windows with a local account so I could handle updates, etc. manually. However this time, as I was short on time between meetings and Easter Week, I opted to allow Windows to use the cloud to enable a few features available with a log-in to my Microsoft account. To be honest, I was very impressed. Apps, including my printer, installed smoothly. As soon as I turned the printer on, there it was on the new T14. I was prepared as usual with all my backups and removeable media for installations, but I did not need any of it except for my graphics application and one security app. Even with that, once I installed the initial setups via online or DVD, all my tools, settings and personal resources were there – as if by magic. I am now convinced that the cloud is the way to go when setting up a new computer.
Drive:
1022.87 Gigabytes Usable HD Capacity
954.50 Gigabyte HD Free Space
Processor
11th Generation Intel Core i7 vPro Processor
Memory Modules
32472 Megabytes Usable Installed Memory
2 Slots of 16384 MB
Storage
1 TB PCIe SSD
Display
14” FHD IPS PrivacyGuard On-Cell Touch (500nit)
Quite a bit of my hours are spent creating designs for a watch face business. My graphics application performed well by displaying clear colors. There was no lag as I worked on multi-layered multiple images at the same time.
Keyboard
This T14 includes the Lenovo’s classic spill resistant ThinkPad design with trackpad and red TrackPoint as well as a LED backlit keyboard with UC functions for F9–F11. Key travel is smooth and quiet.
Camera
HD IR hybrid camera with webcam privacy shutter2
Ports and Slots
- USB-C Thunderbolt™ 4 (power delivery)
- USB-C Thunderbolt™ 4
- Side docking connector
- USB-A 3.2 Gen 1
- HDMI 2.0
- Headphone / mic combo
- MicroSD card reader
- Optional Smart card reader
- USB-A 3.2 Gen 1 (always on)
- RJ45
- Kensington lock slot
Docking Option
Existing mechanical side docking stations are sold separately: Thunderbolt™ dock /USB 3.0 cable dock/ USB-C cable dock/ Side mechanical dock
After updating firmware on my two-year-old Pro 40 AH Side Dock, it worked beautifully with the T14 Gen 2 .
Battery
Up to 10.7 hours , 50Whr battery (MM18)
AC Adapter
The T14 uses a Type-C 65W that supports RapidCharge.
When I saw this (refer to photo above) my reaction was how “cute” it is compared with older AC adapters.
Audio/Microphone
Dolby Audio Speaker System
2x User-facing Microphones
Privacy and Security
Match on Chip Touch Fingerprint Reader
RFID and FIPS Fingerprint Reader2
dTPM 2.0 chip
Web camera privacy shutter
ThinkPad PrivacyGuard with On-Cell Touch2
Kensington™ lock slot
Weight:
When it comes to mobility weight is always a factor. ThinkPad T14 weight starts at 1.47kg/3.23lbs. I did not weigh the unit that I received.
Observations and Conclusion:
So far I am enjoying the T14 Gen 2. When I am not writing reviews and helping on Lenovo Forums I spend my work time doing graphic design for a watch face business. The T14 works well with multiple images open online and offline at the same time. Something that I noted on the newer Lenovo ThinkPads is that there is a red plastic cord holder on the AC adapter cord. I love this because I never remove it by accident, thinking it is my external mouse cord that I’ve used for design work when it is time to do a firmware or BIOS update.
Speaking of BIOS updates, I was pleased to see that Lenovo Commercial Vantage arrived pre-installed. I have always preferred that version. In fact as soon as soon as I powered on, Vantage alerted me of a BIOS update that I did as soon as I finished setting up Windows.
Something else that I noticed is that in a cold environment the aluminum cover becomes quite cold, unlike my black ThinkPads with different coverings. This happened when the T14 was sittings on a desk near a window. It might be something to consider if ordering a T14 that will be under an AC vent, next to a window, or will be on a worksite outdoors.
Bugbatter
Member, Lenovo Advocates