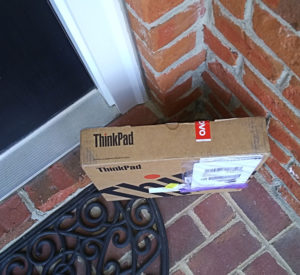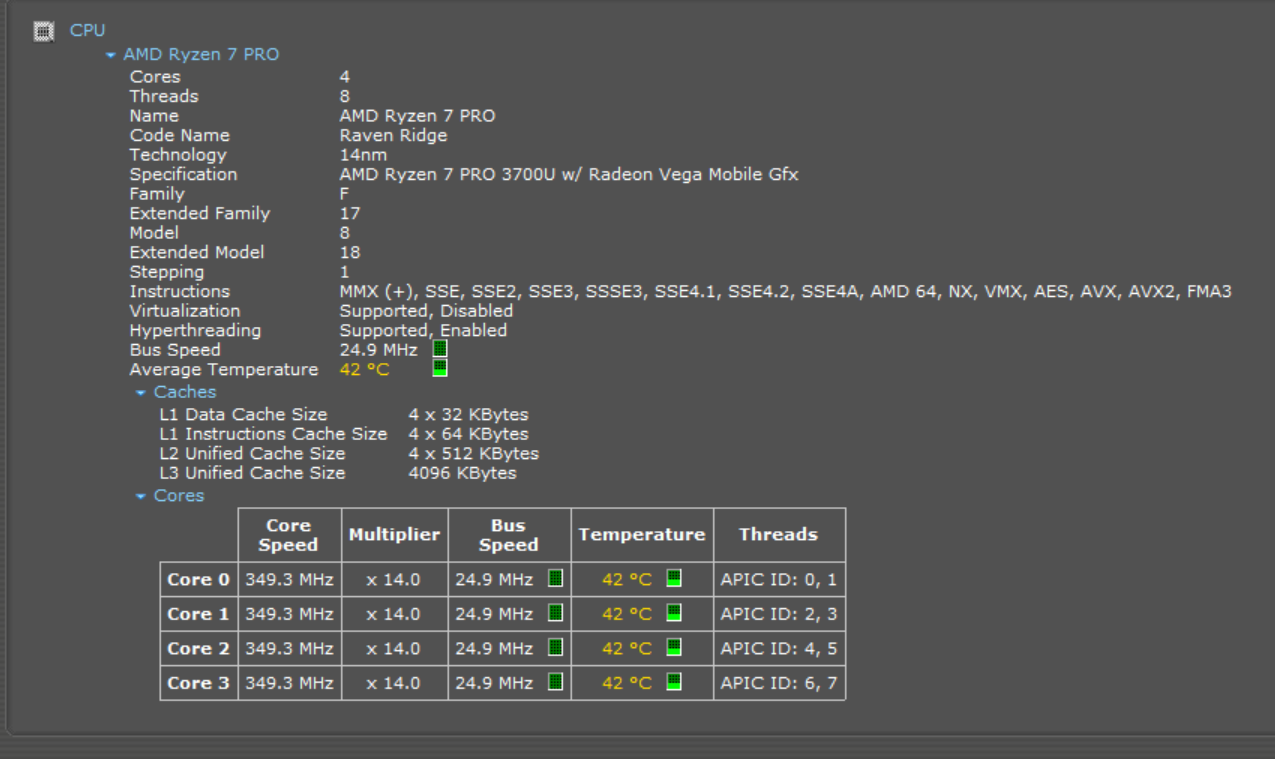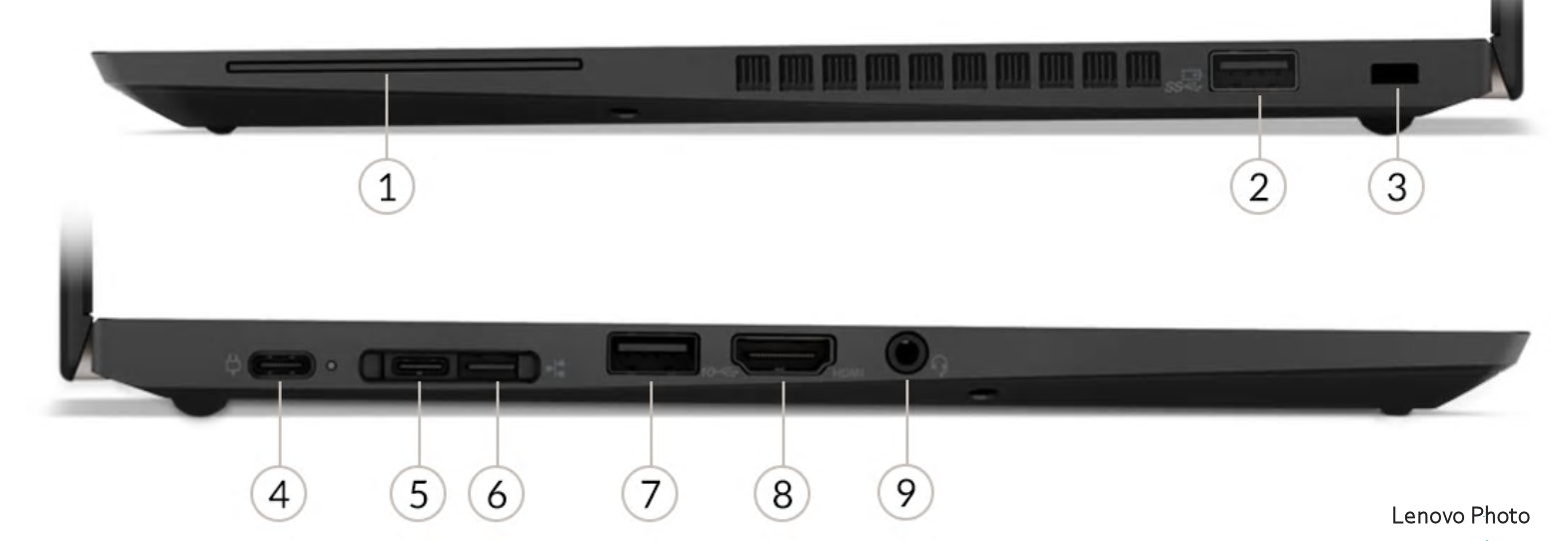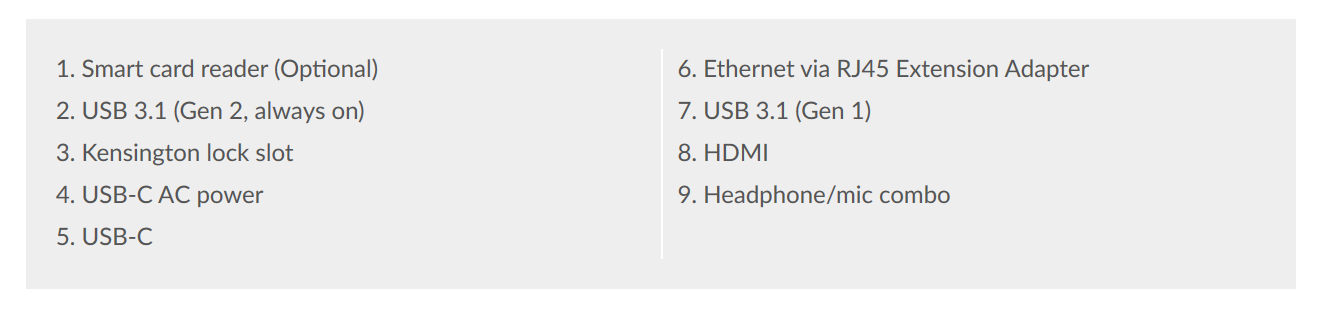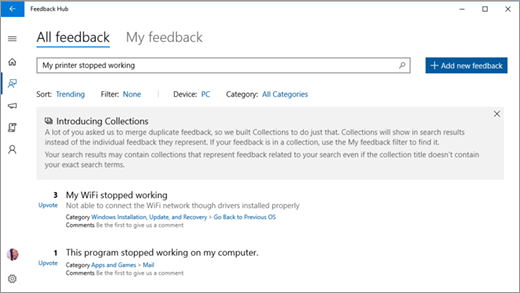Lenovo Advocates are often called on to do testing and reviews for products. Recently one of these packages from Lenovo arrived on my doorstep.
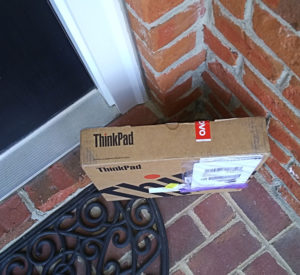
This time it was a product from the ThinkPad family. ThinkPads are popular with business professionals because of their sleek, often referred to as “sexy”, design, power, mobility, durability, and many features including a Kensington lock slot.

There are options available at order, but the following were included in the ThinkPad that I received for review:
Operating System: Windows 10 Pro v. 1809 (build 17763-437)
[Update 6/19/2019: The X395 received Windows 10 Feature Update 1903. Updating went smoothly and quickly. Everything continues to run well. I am loving all the new features included in 1903. ]
Drive:
542.77 Gigabytes Usable HD Capacity
484.92 Gigabyte HD Free Space
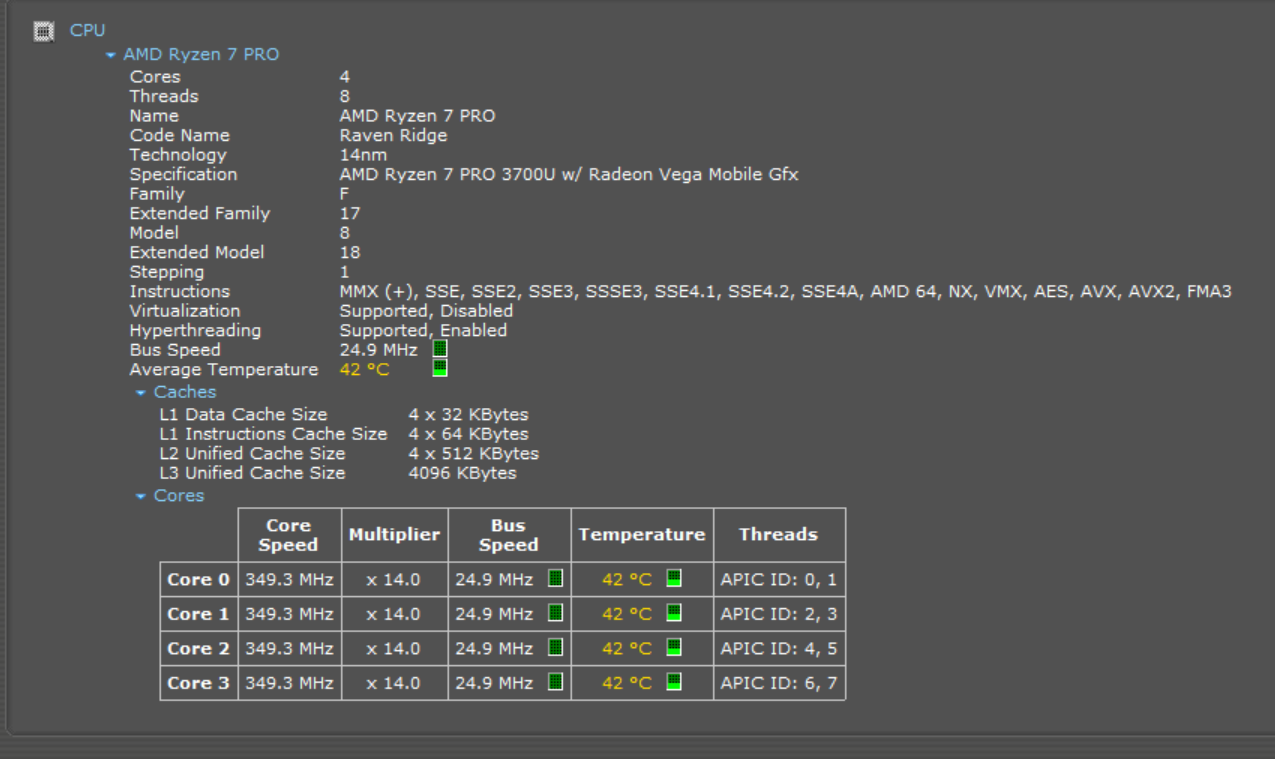
Memory:
14250 Megabytes Usable installed Memory
(Slot ‘DIMM o’ has 8192 MB/ Slot ‘DIMM o’ has 8192 MB)
Display:
The model that I tested has a 13” Full HD IPS touchscreen. Pen not included.
AMD Radecon Vega 10 Graphics (Display Adapter)
1920×1080 (monitor)
Quite a bit of my hours on the X395 were spent creating designs for a watch face business. My graphics application performed well by displaying clear colors. Not an OLED display, but this one was adequate for the current project. Thumbs up for the processor because there was no lag as I worked on multi-layered multiple images at the same time.
Keyboard:
The X395 sports Lenovo’s classic spill resistant ThinkPad design with trackpad and red TrackPoint. Key travel is smooth – typical of the ThinkPad line. The LED backlit keyboard seems to be standard on the X395. It has always been something that I appreciate, and on a ThinkPad keyboard that is the best of all worlds.
Ports and Slots on the X395 Review Unit:
USB 3.1 (Gen 1)
USB 3.1 (Gen 2) (Always on)
2 x USB-C 3.1 Gen 2 (Power Delivery, DisplayPort, Data transfer)**
Ethernet port via RJ45 Extension Adapter. The adapter is sold separately.
MicroSD card reader
Headphone / mic combo
AMD versions include newer HDMI v2.0 ports versus v1.4 on the Intel SKUs.
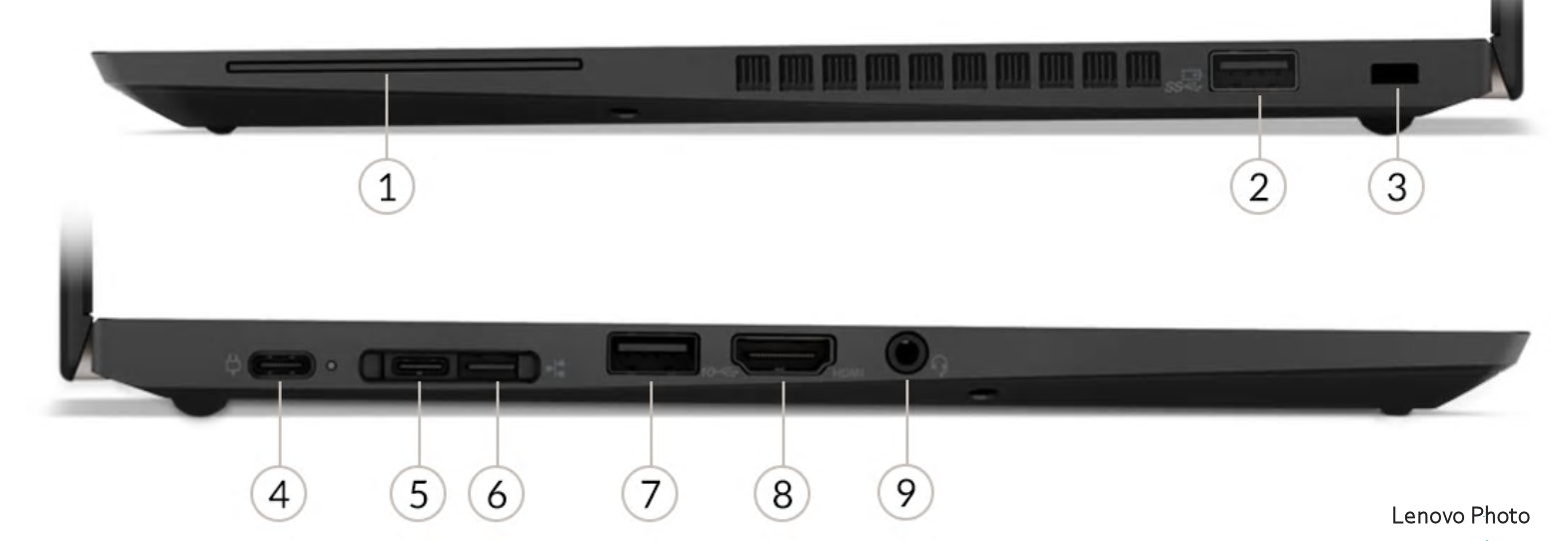
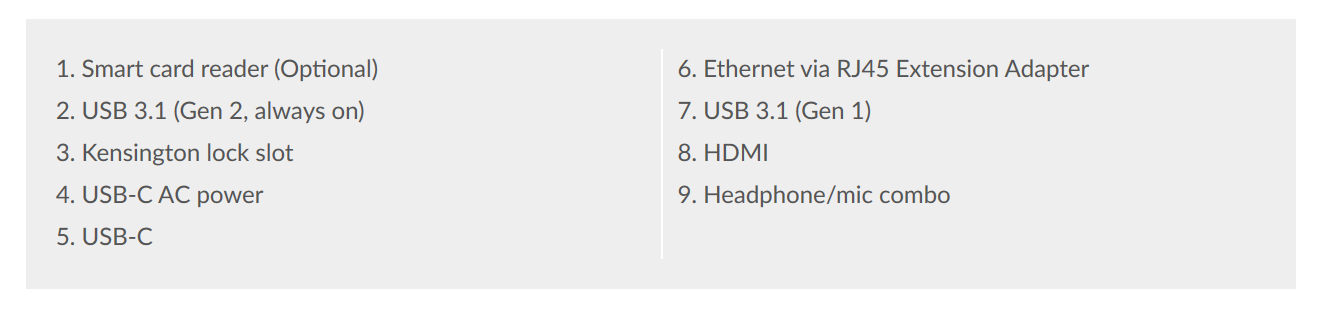
The AMD versions do not have Thunderbolt 3 ports or QHD panel options.
Docking Option:
Existing mechanical side docking stations sold separately for the T490 or X390 series will be compatible with these new AMD SKUs and will support self-leveling at different angles. It was a pleasant surprise to find that the ThinkPad Pro side docking station that I’ve been using on a T480s is compatible with the X395 review unit.

Battery:
According to Lenovo, these new AMD models offer up to four additional hours of battery time on a charge compared to past models. Depending settings, usage, and other variables the X395 is predicted to deliver up to 14.5 hours of battery life. Rapid Charge technology using a 65W AC adapter provides 80% capacity in an hour. Due to time constraints, I did not have a chance to check on battery life accurately, but will edit this as soon as I am able to test that.
Audio/Microphone:
Sound Card:
AMD Hi Def
Realtek Hi Def
Playback:
Realtek Audio
Microphone/Recording:
Realtek Audio dual noise-cancelling microphones offer 360-degree reception for use with conferencing.
Multimedia:
Dolby Audio™ Premium
Privacy and Security:
In addition to facial recognition and the fingerprint reader that has been around for a few years, The X395 has a ThinkShutter webcam cover. This was my first experience with a component that I had only heard about and read about until now. I was looking for something to slide across the camera, and almost missed the slider that now is flush with the edge of the bezel. The new X395 will also optionally offer an ePrivacy filter called the ThinkPad PrivacyGuard for shielding the display from over-the-shoulder viewers nearby. According to Lenovo this privacy feature, along with an early warning Privacy Alert, will be available for X395 in a month or so.
Lenovo mentions:
“…unique to the 2nd Gen Ryzen PRO Processors, AMD Memory Guard (transparent secure memory encryption (TSME)) helps provide protection against cold boot attacks, if an attacker has physical access to the system. AMD Memory Guard provides OS and application-independent DRAM encryption, performing real-time encryption/decryption of system RAM….“
Weight:
When it comes to mobility weight is always a factor. The X395 weighs in at 2.83lb / 1.28kg. That translates into being a convenient sidekick for any business traveler.
Conclusion:
In all, in spite of having to wait for this ThinkPad’s new screen privacy features, from the weight to the enhanced privacy and battery life, I feel that the X395 will serve home users, businesses, and most importantly, business travelers well.
Read more here: https://www.lenovo.com/us/en/laptops/thinkpad/thinkpad-x/X395/p/22TP2TXX395