The new Chromium-based Microsoft Edge provides settings that enable the user to change font in order to fit preferred viewing requirements. Edge’s default font size can be customized globally for all websites that do not use a predefined style, as well as for settings.
Change Only Default Font Size
To change the default font size on Microsoft Edge using predefined settings, follow these steps:
-
- Open Microsoft Edge browser.
- Click the ellipsis (three-dot) button from the top-right.
- Click Settings on the menu.
- Click on Appearance.
- Under the “Fonts” section, use the Font size drop-down menu and select a predefined option:
- Very small
- Small
- Medium
- Large
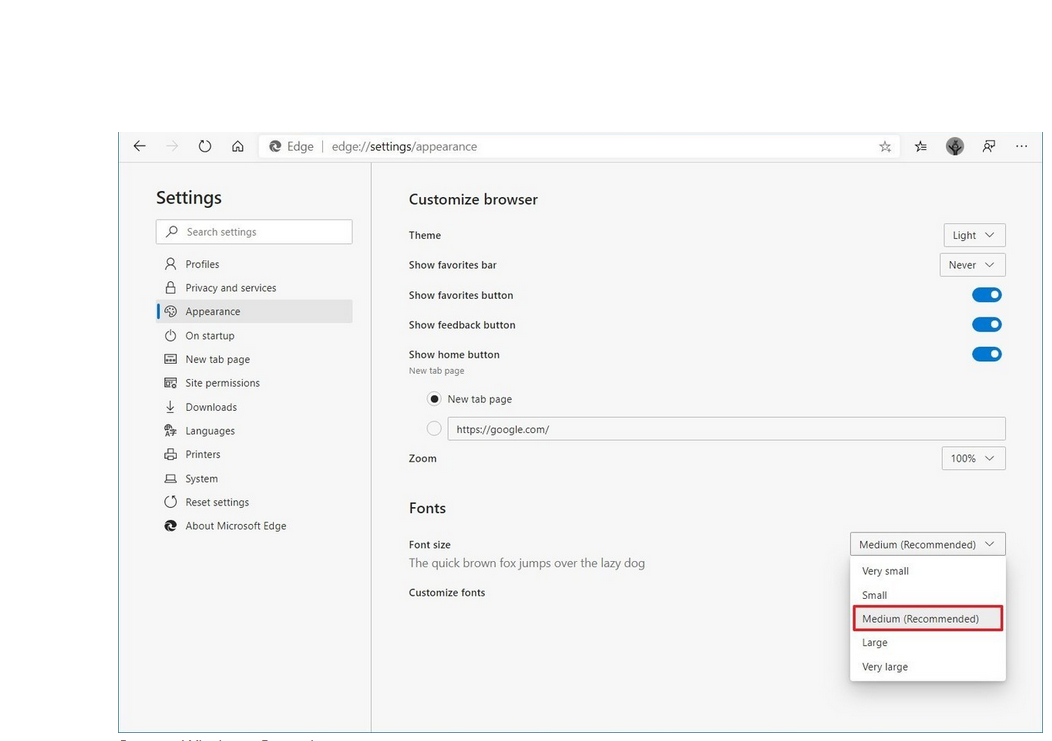
-
From now on the new font size will be registered in the settings page as well as for websites.
———————————–Font Customization in Edge
To change the default font styles and size so they are more customized, follow these steps:
- Open Microsoft Edge browser.
- Click the ellipsis (three-dot) button from the top-right.
- Click Settings on the menu.
- Click on Appearance.
- Under the “Fonts” section, click the Customize fonts option.
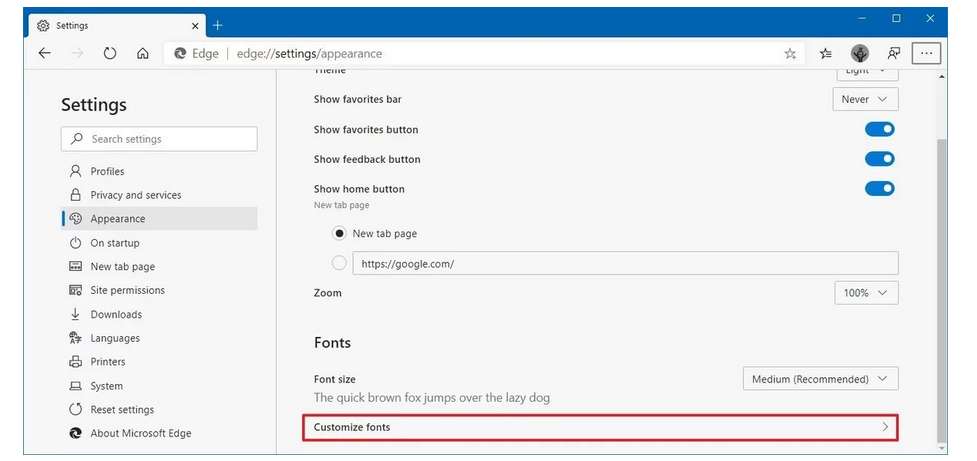
- Use the Font size slider to adjust the size of the font size.
- Use the Minimum font size slider to increase or decrease the minimum size.
- Use the available drop-down menus to choose a different font style for:
- Standard font
- Serif font
- Sans-serif font
- Fixed-width font
After following these steps, the Microsoft Edge browser will use the specified font size for settings and websites so that the customized font style will appear for any website that does not have a defined font.
If you have not already tried the new Edge, it can be downloaded here: https://support.microsoft.com/en-us/help/4501095/download-the-new-microsoft-edge-based-on-chromium
