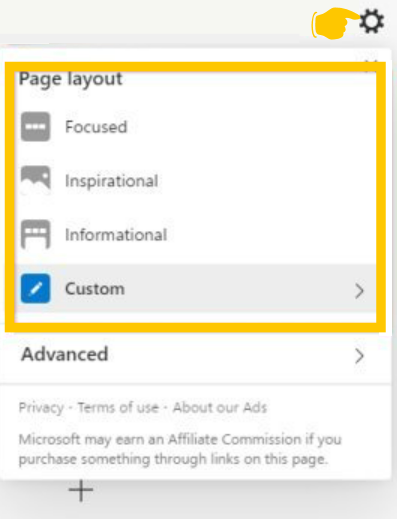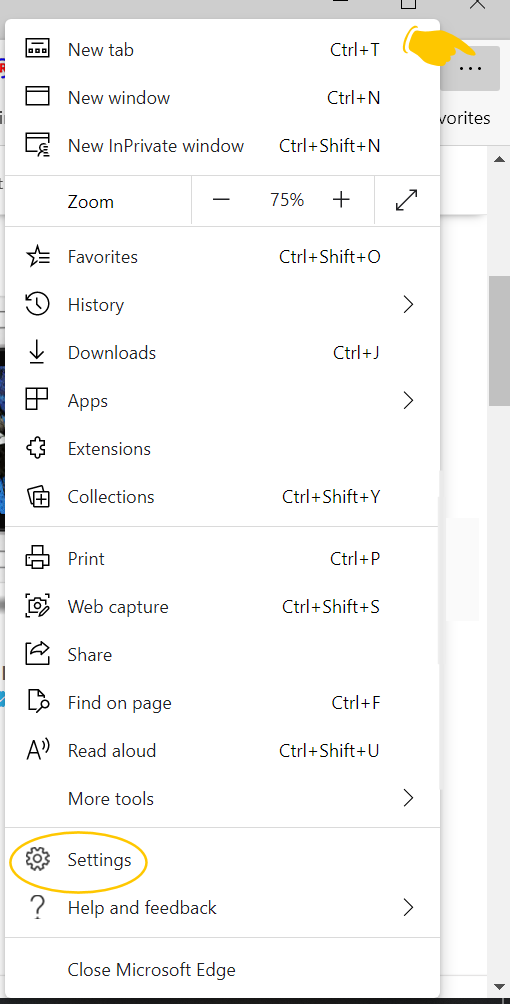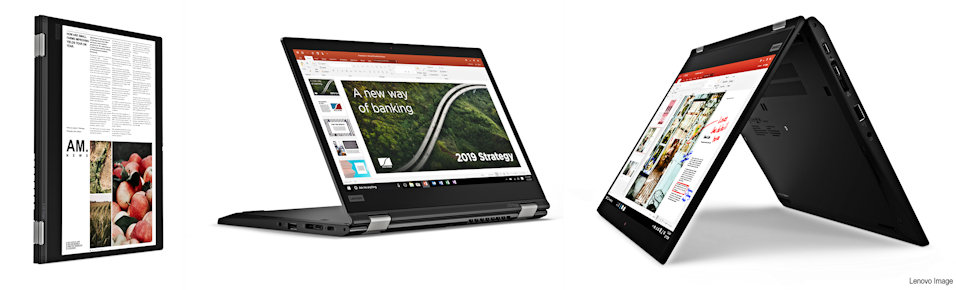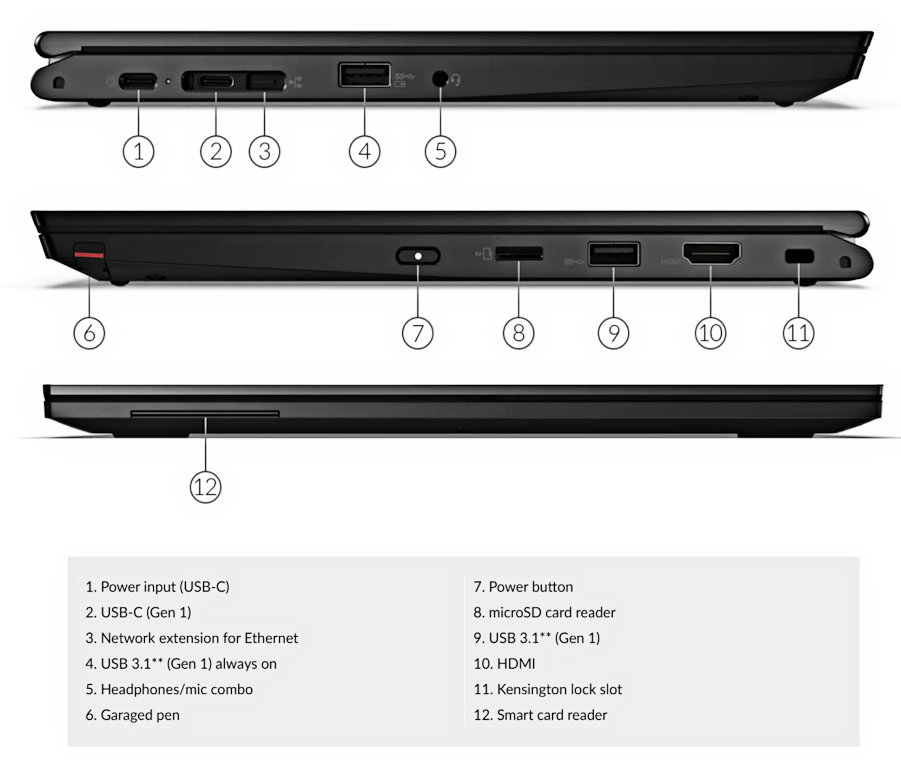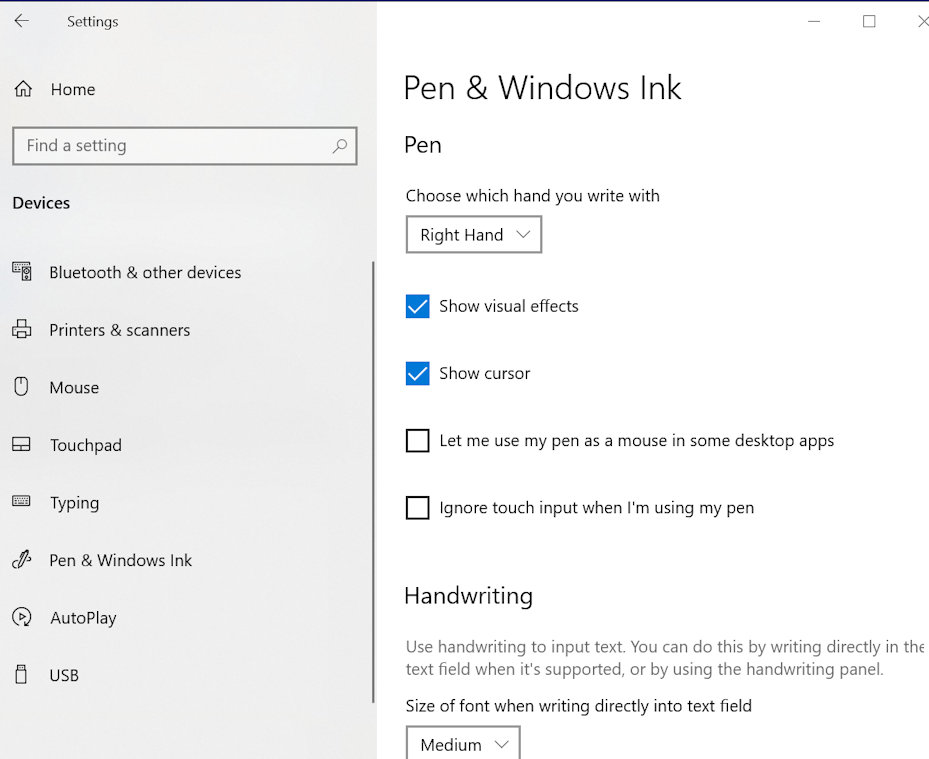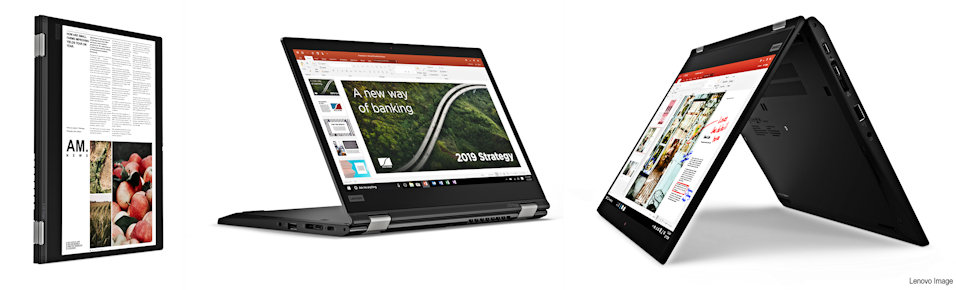
Items included in the box:
65W AC Adapter
4 Cell 46Wh Internal Battery
ThinkPad Active Pen (garaged)
Quick Start Guide

Specs
There are several options available for various components at order, but the following were included in the ThinkPad that I received for review:
Operating System
Windows 10 Professional (x64) Version 2004 (build19041.630)
Drive
Western Digital /1TB M.2 PCIe NVMe SSD
Processor
11th Gen Intel Core i7 Processor @ 2.80GHz / Tiger Lake-U 10nm Technology
Memory
16050 Megabytes Usable Installed
Display
13.3″” screen, Full HD (1920×1080), IPS, 800:1 contrast ratio, 72% gamut(touch)
Keyboard
The L13 uses Lenovo’s classic spill resistant ThinkPad design with trackpad and red TrackPoint. Key travel is smooth.
* The test unit included a backlit keyboard, but that is an option.
Ports and Slots
2x USB 3.2 Gen 1 (1x Always On)
1x USB-C 3.2 Gen 2 (power delivery and DisplayPort
1x USB 4.0 / Thunderbolt 4 (power delivery and DisplayPort)
HDMI
ethernet extension connector
audio combo jack
microSD card reader
side docking connector
optional smart card reader
security keyhole (Kensington lock type)
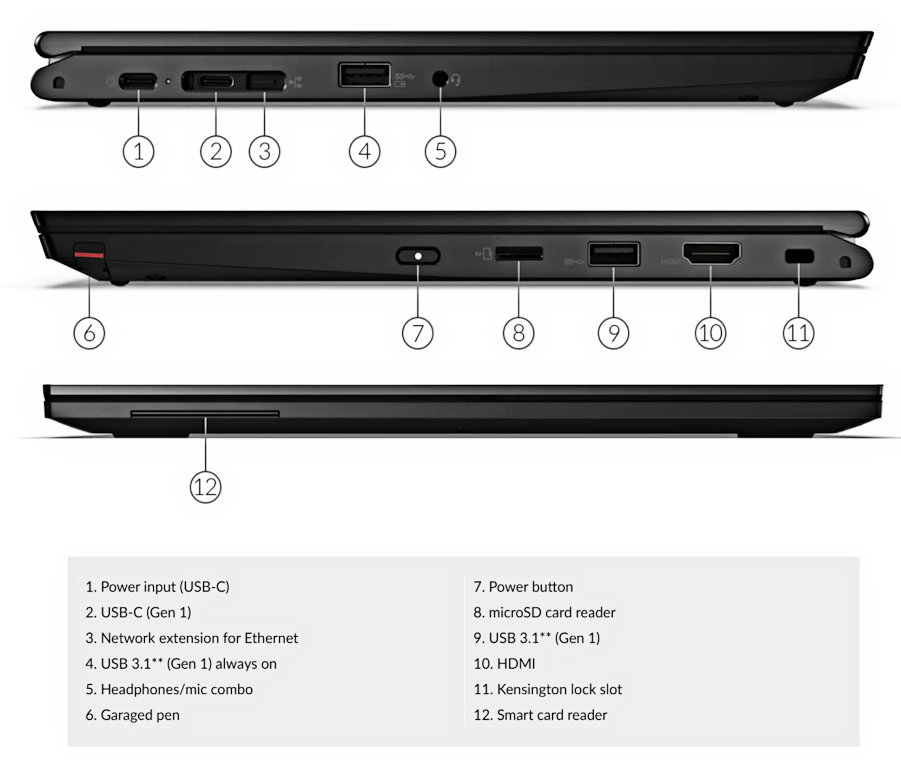
WLAN and Bluetooth
Intel AX201 11ax, 2×2 + BT5.1
Docking Option
Compatible with Side Mechanical dock and USB 3.0 & USB-C docking solution
Battery
Up to 10.36hrs (46Wh)
Camera
720p with ThinkShutter + World Facing 5.0MP
Audio
Sound Cards:
Realtek High Definition Audio(SST)
Intel Smart Sound Technology for Bluetooth Audio
Playback Device and Speakers:
(Realtek Audio)
Microphone/Recording:
Microphone Array (Realtek Audio)
Realtek Audio dual noise-cancelling microphones offer 360-degree reception for use with conferencing.
Privacy and Security
Fingerprint Reader
SmartCard Reader
Discrete TPM2.0 IR Camera with Windows Hello ThinkShutter camera privacy cover Kensington lock slot
Windows Defender (included in Windows 10)
Pen:
I do not use a tablet/pen often because my work in graphic design involves tiny images created pixel-by-pixel. Therefore, I am probably not the most qualified to comment on Wacom Pen usage. One handy feature is that the housed pen charges right in the ThinkPad L13 Yoga. At the first use, a Lenovo Pen Settings app from Wacom that gives the user access to button and sensitivity settings is installed. There is also a Pen settings page as part Windows 10 Settings as pictured below.
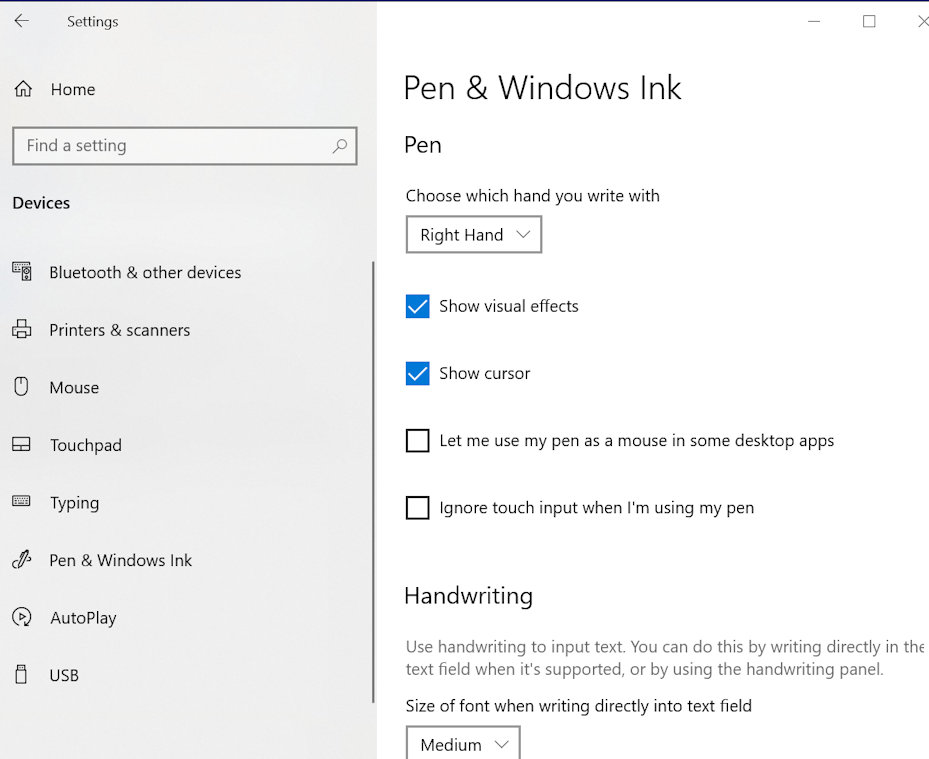

Pre-Installed Software
Lenovo Vantage
Office 365 30-day Trial
No bloat was quite impressive – a real time saver when setting up a new device.
Dimensions
Width: 311.5mm (12.26″”) Depth: 219mm (8.62″”) Height: 17.6mm (0.69″”)
Weight
When it comes to mobility weight is always a factor. I remember when older ThinkPad Yoga models were a bit heavy for women business travelers. That is not the case with this one. The L13 Yoga weighs 1.44kg (3.17lb).
Conclusion
I’ve enjoyed using the ThinkPad L13 Yoga Gen 2. One think that impressed me was the glossy display. I frequently use non-glare, but the colors seem more vibrant and clear on a glossy screen – something I appreciate as I am running graphic design apps all day. For someone who is traveling for business and taking notes, or in school, the Yoga modes have always been popular. One thing that I had to get used to was having to stabilize the display with one hand while using touch in laptop mode. I’m sure that is because it is a convertible laptop so it is understandable that the hinges have some “play” to them.
Bugbatter