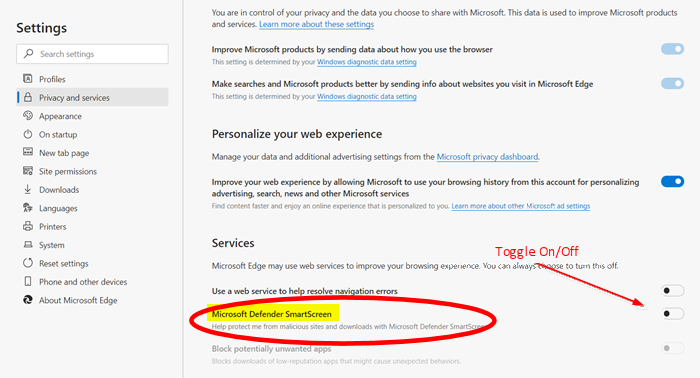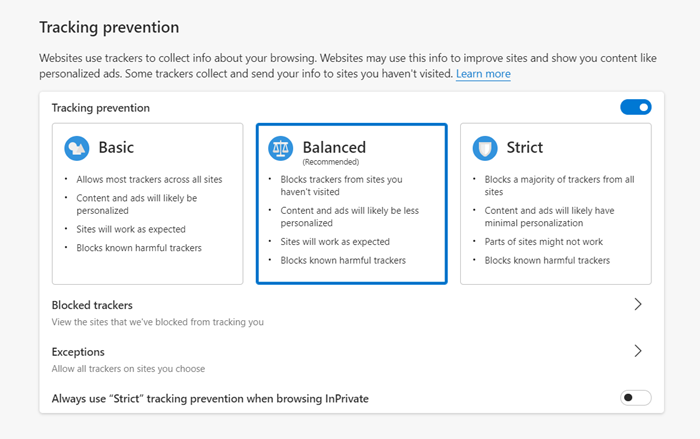The new Chromium version Edge Browser keeps the earlier Microsoft Edge name but offers better security for users. The following discusses these features that can be accessed via Settings:
Microsoft SmartScreen
Microsoft Edge relies on Microsoft’s Windows Defender SmartScreen security feature. SmartScreen protects Edge users from phishing attacks by performing a reputation check for the websites that users are trying to visit. SmartScreen lets visitors connect to it, but if it finds anything suspicious, a warning message is shown. In addition, SmartScreen is integrated into Windows 10 shell as well because apps may try to bypass the browser by trying to connect to websites on their own. SmartScreen in Windows 10 Shell makes sure that these websites and apps are screened before users can reach them. Should a user not want to use SmartScreen it can be disabled in Settings.
http://Learn More: What is SmartScreen and how can it help protect me? (microsoft.com)
Tracking Prevention in Microsoft Edge
Many websites use trackers to collect and store data about your browsing behavior. Some trackers gather data about you across multiple sites. The new Microsoft Edge allows the user to detect, block known trackers, and configure which trackers should be blocked. As shown in the above illustration, there are 3 levels of tracking prevention offered. All of them can block harmful trackers.
Basic – Blocks trackers detected as cryptomining or fingerprinting. Trackers intending to personalize content and ads are enabled.
Balanced – Selected by default and is the recommended setting. As a form of prevention this configuration protects from potentially harmful trackers and trackers from sites that the user has not visited.
Strict – This option blocks the most trackers. However, it can interfere with the opening of some websites, likely causing them to not behave as expected. As an example, you may not be able to log into some sites.
Edge’s Sandboxing
The concept of Sandboxing is one that provides a restricted range that determines which services are limited. Sandboxing helps the user protect the computer from the side-effects of browsing; thus preventing websites from hosting malicious code. In other words, if a website intends to send malicious code, it will go to the sandbox. Closing the sandbox automatically erases the malicious code.
When you start the Windows 10 Sandbox, you will see a new Desktop showing only the Recycle Bin and Edge shortcut. The Start Menu and other icons are visible, but they do not work in the sandboxed mode. When starting Edge from the sandboxed Windows 10 environment for browsing you will have maximum security. If you are ready to use apps, simply open them in the main Windows 10 instead of sandboxed Windows 10. However, the benefit of the Sandbox is that, no one can trace your activity on the Internet. Your ISP may obtain a log of your activity, but no one can see the activities performed using Edge Sandbox.
Managing Edge Chromium Extensions
The Chromium version of Edge allows users to add Extensions. For that reason it becomes essential to protect systems when connected to a network. The new Edge browser includes a setting for businesses to enable allowed extensions through Group Policy or added to the Registry as a setting to manage set approved extensions.
No support for ActiveX controls and BHOs
Finally, Microsoft Edge does not support ActiveX controls and BHOs as Silverlight or the old Java did. If it is necessary to run web apps that use ActiveX controls, x-ua-compatible headers, or legacy document modes, a workaround would be to run them in IE11. IE11 offers additional security, manageability, performance, backward compatibility, and standards support.