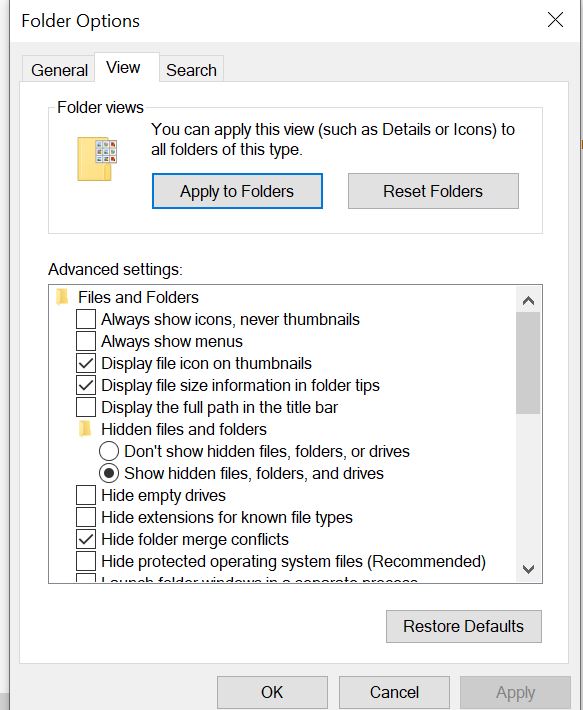As a graphic artist in my “other” life, I have been asked what to do when photographers and artists no longer see thumbnail images, but only generic icons. People working with images often prefer to be more organized by viewing small images of what a file contains rather than details or icons.
Enabling and disabling the thumbnail display feature can be accomplished several ways.
The following are the two easiest ways to configure this without having to use the Group Policy Editor or edit the Windows Registry.
- Use File Explorer Options to enable or disable thumbnail previews.
To Enable:
5. Finally, click Ok and Apply the settings.
Conversely, to Disable thumbnails follow these steps:
1. Go the File Explorer and click on the File to open.
2. In the File Menu options, click on Change folder and Search options
3. This will open the Folder Options dialog box. Click the View tab.
4. Under Advanced Settings check the Always show icons, never thumbnails option.
5.Click Ok and Apply settings.
- Use Control Panel to enable or disable Thumbnails or Icons.
To Enable thumbnails, from the Start Menu or via Search, access the Control Panel.
- Click on System and Security and click System.
- Select Advance System Settings (on the left-side panel).
- In the System Properties window, click Settings under the Performance heading.
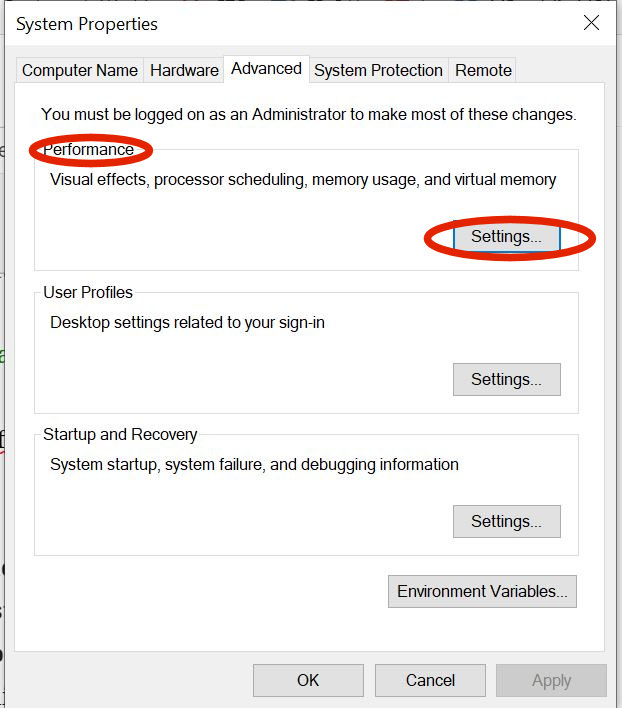
- In the Performance Options dialog, click the Visual Effects tab.
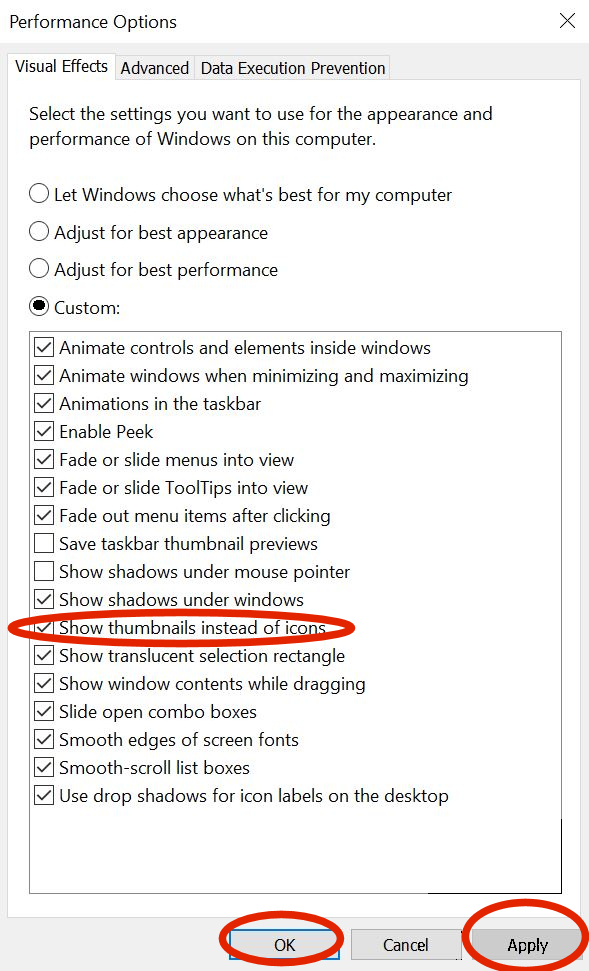
- Check the Show thumbnails instead of icons under the Custom heading.
- Press OK and Apply to save changes.
To Disable thumbnail previews via Control Panel, uncheck the Show thumbnails instead of icons under the Custom heading.
Hopefully, this will have your file viewing options set as you prefer.